Word backstage
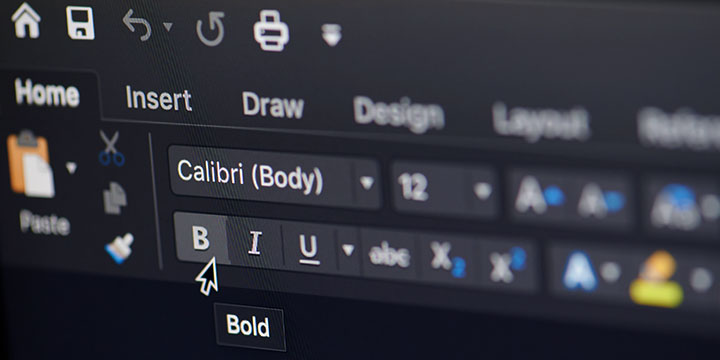
A Word alkalmazás sokszínűsége sokak számára ismert. Megtanulhatjuk, miként lehet egyszerűen és gyorsan tartalmas dokumentumokat szerkeszteni. Elsajátíthatjuk, miként lesz a dokumentum látványosan megformázva. Azt azonban kevesen tudják, hogy ennél sokkal több lehetőség áll a rendelkezésünkre. Ezekből válogattunk össze egy csokorral.
Miért jó ismernem, mi van a háttérben?
A Wordben nagyon sok klassz dolog el van rejtve a szem elől. Az Office alkalmazások egyik méltatlanul elhanyagolt része a Fájl menüben található Információ felület. Itt kapott helyet számos olyan funkció, melyek rendkívül sok pluszt adhatnak a dokumentumok kezelése terén. Látszólag semmi értelme például címet adni a dokumentumnak, hisz van egy fájlnév, és különben is ott van a cím a dokumentum elején. Miért érdekes, hogy ki a szerzője? Egyáltalán minek kellene kategorizálni? Majd megfelelő mappába rakom, és kész.
Melyek a leggyakoribb problémák a fájlokkal?
Egy dokumentum létrehozásakor nagyon ritkán gondolunk arra, hogy a dokumentum élete nem csak annak legyártása, és azt követően az elküldése vagy nyomtatása köré korlátozódik. A fájlokat eltároljuk, sok esetben születik belőle egy újabb módosított verzió, majd egy újabb... Gyakran előfordul, hogy különböző hordozható eszközökre másoljuk, aztán valahonnan eltűnnek, majd ismét előkerülnek. És eljön az a pillanat, amikor fogalmunk sincs, melyik fájl volt a sok hasonló közül a végleges, melyik csak vázlat, és melyik a munkapéldány.
Mire lehet használni a címet?
A cím megadása egyszerű dolog. A Fájl menüben a dokumentum Tulajdonságainál tehetjük meg, és nem tart tovább egy percnél. Ha ezt megtesszük, máris el tudjuk helyezni minden lap tetején az élőfejben egy egyszerű beillesztéssel, és ha változtatni akarunk rajta, egyszerűen módosítjuk. Ez a cím eltérhet a fájl nevétől és/vagy a dokumentumban szereplő címtől, még akkor is, ha azt Cím stílussal formáztuk.
Mire jó a címke?
A címke az egyik leghasznosabb eszköz a fájlok rendezése szempontjából. Térjünk vissza egy pillanatra ahhoz a problémához, hogy egy adott Word dokumentumból számtalan verzió született, mind hasonló nevekkel. Egy darabig tudjuk követni, hogy melyik volt a sablon, melyik a leadható, és melyik a végleges, de eljöhet az a pillanat, amikor már fogalmunk sincs.
És akkor kezdhetjük megnyitogatni a fájlokat, és átnézni azok tartalmát az elejétől a végéig. Pedig ott van a Fájl menüben az Információ oldalon a Tulajdonságoknál a Címkék beírásának lehetősége. A címke megjeleníthető a fájlkezelőben, és szűrőként is használható.
Hol tudom megnézni, hova kerülnek az automatikus mentések?
A Fájl menüben számos dolog mellett megtaláljuk a Beállításokat is, és azon belül is a Mentést. Legalább egyszer érdemes végignézni a többi oldalt is a Beállításokon belül, de kétséget kizáróan az automatikus mentés az egyik leghasznosabb szolgáltatás. Itt találjuk azt a megnyugtató állapotot, hogy minden gépen 10 percenként lefut az automatikus mentés, és itt látható az (a nem kifejezetten rövid) elérési útvonal is, ahova az automatikus mentés által a mentett fájlok kerülnek.
Tipp: Hozz létre a C: meghajtón egy biztonsagi mappát, és azon belül egy word mappát, majd határozd meg a mentés helyéül a C:\biztonsagi\word elérési útvonalat. Így sokkal könnyebben meg fogod találni, ha szükséged lesz rá.
Hol állítom be az alapértelmezett betűtípust?
Sok hasznos beállítást a Fájl menü Beállítások alatt találsz, de van pár kivétel. Ilyen az alapértelmezett betűtípus is. Ennek beállítása egyszerűbb, mint gondolnád:
kattints bárhová a szövegben, majd a Betűtípus további beállításai ablakban válassz ki egy szimpatikus betűtípust, és nyomd meg a „Alapértelmezett” parancsot.
Lehet mintaszövegeket létrehozni?
Nem is elsősorban a lustaság miatt, de sokszor felmerül az emberben, hogy miként lehet spórolni a klaviatúrával. Az összes MS Office programban van automatikus javítás beállítási lehetőség. Ennek az a lényege, hogy vannak szavak, amiket sokan elírnak, és egy gyűjteményben kapnak helyet a hibás és a jó verziók. Csak egy példa: pósta – posta...
Ezt a funkciót felhasználhatjuk arra, hogy kész szövegeket hozzunk létre, és hozzájuk rendeljünk egy-egy rövid „kódot”. A gyakorlatban ez úgy néz ki, hogy a „kód” a hibás szöveg, aminek beírása esetén a program automatikus beilleszti a jó, vagyis a kész szövegünket.
Mindenkinek eredményes időspórolást kívánunk tippjeink segítségével. Ha pedig további hasznos és rejtett tulajdonságaira is kíváncsiak vagytok a Wordnek, mindent elmondunk egynapos képzéseinken.






